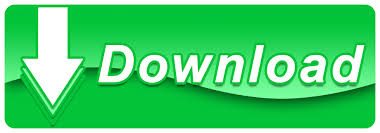
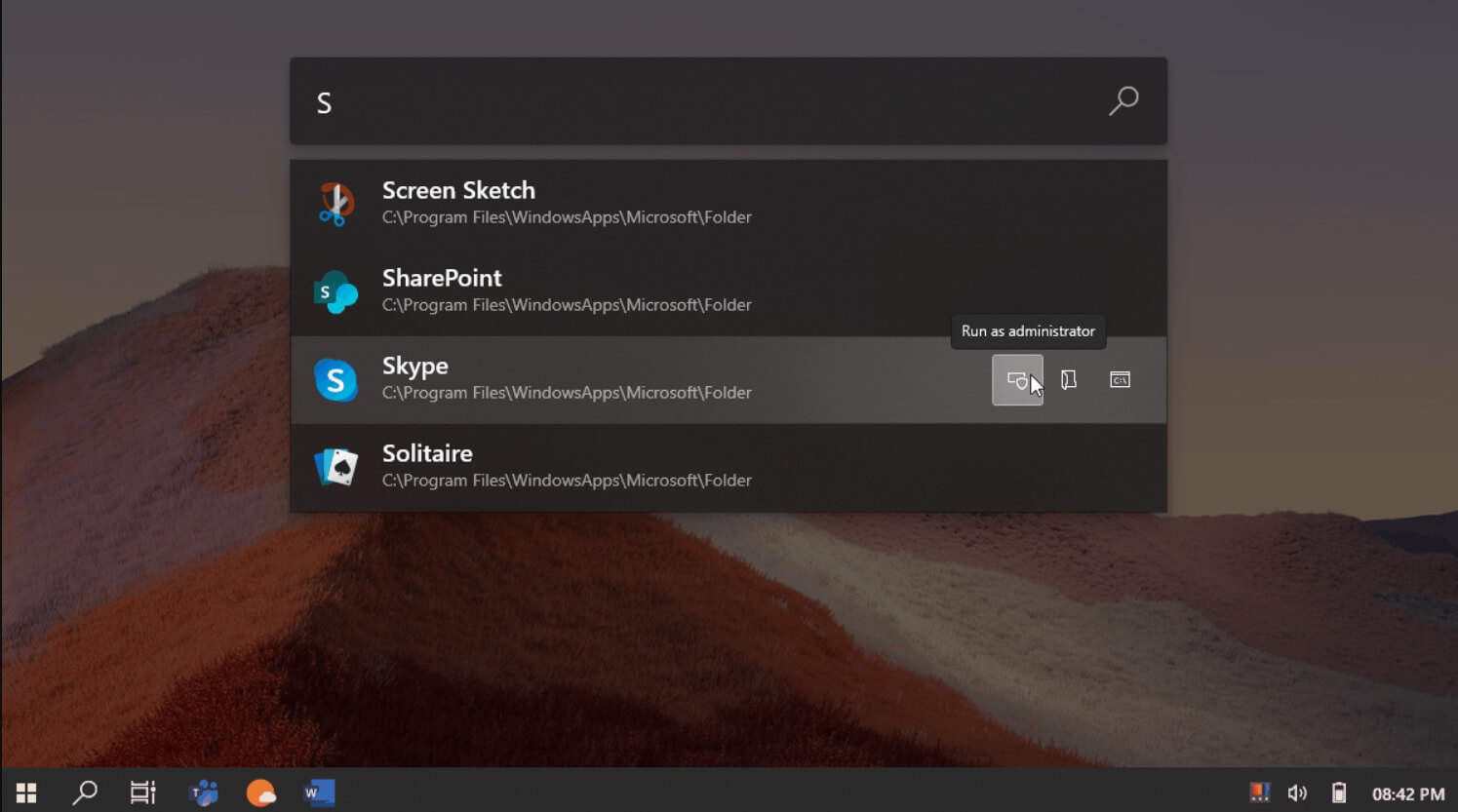
- #How to find file location when searching on a mac how to
- #How to find file location when searching on a mac mac
This is the most secure encryption at the moment. We suggest that you go with the 256-bit AES encryption. This is also the part where you choose the level of encryption you want. Step 5: Once you have chosen the folder, a new window will open where you need to enter the new name that you want to give to the folder and also choose the location where you want to save it. Step 4: Once the “image from folder” window opens, you now need to select the folder that you want to lock from there.
#How to find file location when searching on a mac mac
Step 3: Navigate to the upper menu bar and choose the “file” option.įrom there, choose the “New image” option and then “Image from the folder.” A quick way to do this is to use the right mac shortcut. Once you see the disk utility app, click on the “enter” key to open the program. You can easily access the “disk utility” app from the Spotlight search area. Step 1: The first step is to create a folder (on your desktop or elsewhere on the Mac) containing all the files that you want to lock.
#How to find file location when searching on a mac how to
Let us take you through a detailed guide on how to protect your sensitive files from unauthorized access on a Mac. Let us show you the different ways in which you can do it. There could be many reasons why someone would want to password protect a folder on their Mac. Similarly, you could personally want to lock folders that contain information, photos, or videos that you don’t want others to get access to. Folders could also be locked to make data transfers more secure. For example, companies might want to protect the data such as financial records, passwords, maps, or employee records. You want to keep the data or contents inside the folder safe from prying eyes. Locking a folder is essentially an act of limiting access to the contents within that folder.

To avoid opening bash scripts or other non-document files, you may restrict file contents by additional search attributes.
Additional cd is for case insensitive and ignoring diacritical marks, e.g., fred will return both, Frédéric and FrEDeric.įindpaper will restrict search to results under a specific path (recursive) while openpaper pie*201 will open a (or first of multiple results) search result or openpaper pie*201 3 will open third result entry. There is no need to prepend or append * to your query as the search pattern, '*$1*' already tags wild card entry at beginning and end of your query. To search for files with words, pie and 2016 anywhere in the file name, do spot pie*2016 #or Now, either source ~/.bash_aliases or open a new terminal load functions. Open "$(mdfind -name -onlyin "/Users/foo/articles" "kMDItemDisplayName='*$1*'cd" | sed -n "$")" # default to open the first entry unless 2nd positional argument is given Mdfind -onlyin "/Users/foo/articles" "kMDItemDisplayName='*$1*'cd" # restrict to files under (recursive) a specific path # find any item matching search query in file name I find this easier than typing long string of query in spotlight window.Īdd following functions in ~/.bash_aliases. You may use following command line functions to quickly find and open relevant file.
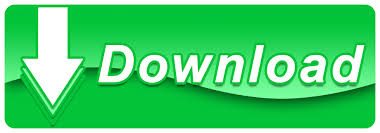

 0 kommentar(er)
0 kommentar(er)
